Ricomagic MK802II
.jpg)
Представяме ви едно уникално устройство с впечатляващи размери. С негова помощ ще можете да превърнете телевизора си в компютър с мобилната операционна система Android 4.0. Мини PC на Ricomagic.
Преди да го изпозлвате, моля прочетете инструкциите. Имайте предвид, че за да работи добре, вие трябва да се грижите внимателно за него. Внимавайте да не го изпускате, не го дръжте на място с висока влажност или високо ниво на запрашеност. Не почиствайте със силни активни вещества, като алкохол, бензин или разредител. Пазете от вода, устройството не е с водоустойчив корпус или части.
1. Връзка с външен монитор:
.jpg)
Micro-USB Power: Това е слотът, през който може да свържете устройството с компютър, за да заредите батерията. 5V 1A захранване
USB 2.0 Host&Micro USB: Слотът, който свързва компютъра с устройството и чрез който може да осъществите трансфер между двете.
T-Flash: слот за карти памет от типа T-flash. Може да надграждате паметта от 2 до 32GB.
LED: светлинен индикатор
HDMI: Изход за медийно устройство, в този случай телевизионен приемник.
2. Инструкции за свързване на устройство:
Извадете MK802II от кутията му и го свържете с вашият HDMI порт /ако нямате достатъчно пространство може да използвате удължител за HDMI/. След това направете необходимите настройки на вашият телевизионен приемник, за да използвате HDMI порта.
Захранване: извадете USB кабела, свържете го с плейъра от едната страна, по-точно с неговия USB порт, след това свържете MK802II с телевизора посредством USB порта му. Ако вашият телевизионен приемник няма такъв порт, използвайте преобразувател.
Този продукт поддържа безжични 2.4G мишка и клавиатура. За целта включете приемник на 2.4G честота за двете периферни устройства, в USB порта на устройството. Или включете в USB OTG порта посредством конвертор. Ако включите само безжична мишка, то MK802II автоматично ще извади “soft” клавиатура, т.е. на екрана на вашия телевизор ще се появи клавиатура, която ще командвате посредством мишката. Тази клавиатура се задава автоматично от операционната система и когато ОС засече физическа клавиатура, то “меката” се деактивира пак от системата.
Левият бутон на мишката се използва за потвърждение на дадено действие, десения бутон е за връщане една стъпка назад, също така и за скролване по страницата нагоре-надолу. За да копирате и поставите файл, или влачите икона, просто натиснете и задръжте левия бутон на мишката. Средния бутон задръжте, ако искате да видите детайлите.
3. Първоначален екран МК802II: Десетина секунди след като включите устройството, на вашият екран ще се появи:
.jpg)
След което ще се появи и логото на Ricomagic по време на стартирането на устройството и зареждането на системата:
.jpg)
.jpg)
Само след около минута ще сте на главния екран, от който имате достъп до различни опции и функции на този миникомпютър.
.jpg)
4. Главен интерфейс за управление
С мишката може да хванете и да завлачите която иконка искате на която позиция желаете от вашия екран. Може да използвате и същия метод, за да поставите, което и да е приложение на главния екран, от който да имате бърз достъп.
.jpg)
Завлечете иконата в десния ъгъл и натиснете “x” за изтриване:
.jpg)
Преместете курсора на мишката към което и да е празно пространство наляво или дясно, за да преместите иконките. Може да използвате и колелото на мишката, за да скролвате из страницата
.jpg)
4.1. Функционална редица
.jpg)
.jpg)
4.2 Статус бар:
В долния десен ъгъл се намира статус бара или бара със състоянията. Той показва моментното състояние на T-flash картата, USB връзката, времето, Wi-fi мрежата, даунлоудванията и др.
.jpg)
Когато има скрито меню, кликвайки на статус бара, то изскача нагоре и ви осигурява достъп до него.
.jpg)
4.3. Приложения:
За да извадите целия списък с инсталираните настоящи приложения, кликнете на
.jpg)
, след което ще видите:
.jpg)
Ако има прекалено много иконки на приложения, може да използвате курсора на мишката, за да ги придвижите наляво-надясно и да разгледате всички. Може да ги стартирате директно или пък да ги завлачите с мишката на главния екран, за да ги стартирате.
Кликнете на “Widgets”, за да сортирате иконите, като задържите мишката върху widgets, за да ги направите достъпни до главния екран.
.jpg)
.jpg)
5. Настройки:
В системния панел може да настроите различните опции и функции, според техните изисквания. Може да настроите такива опции, като връзката с интернет, език, вътрешни методи, видео резолюция, аудио звук и проверка на свободно дисково пространство.
.jpg)
5.1. Мрежови Wi-fi настройки:
Като натиснете на Wi-fi, устройството автоматично започва да сканира около 30 метра наоколо за сигнал от рутер, предаващ интернет. Ако засече рутер, устройството ще го визуализира на екрана, откъдето потребителя ще може да избере /ако е повече от един/. След като въведе парола и потребителско име, потребителя ще може да работи онлайн. Ако рутера няма конфигурирана парола и потребителско име, то устройството ще се свърже автоматично.
5.2. Настройки на локалната мрежа:
Устройството дава възможност да вържете компютъра си и приемника в локална мрежа. За целта обаче ще ви трябва специален мрежов кабел, който да свържете с USB хост или USB OTG хоста.
Свързване: свържете RJ45 LAN кабела-кликнете на settings-more-Ethernet- отбележете радио бутона Use Ethernet.
.jpg)
5.3. PPPOE настройки:
Ако искате да водите телефонни разговори, подобно на Скайп, с помощта на това устройство, натиснете PPPOE settings, за да направите нужните настройки. Добавете акаунт и парола.
Свържете RJ45 LAN кабела кликнете на Settings – More – PPPOE settings – вкарайте акаунт и парола.
5.4. Звук /Sound/:
Сила звук /Volume/: настройка на силата на звука за такива дейности като гледане на филм, игри, музика, видео файлове и други медийни.
Звуци при клик /Click sounds/: Кликнете за да отворите или затворите звуците
Звук при заключване на екрана /Screen lock sound/: Кликнете, за да отворите или затворите този звук и опцията към него.
Аудио външен режим /Audio output mode/: Под тази опция потребителя може да избира HDMI или SPDIF режим на външен звук.
5.5. Монитор /Display/:
Осветеност /Brightness/: Кликнете тук, за да настроите нивата на осветеност на монитора
Контраст /Contrast/: От тук се правят настройки на цветовата гама на монитора – контраст на картината и др.
Наситеност на цветовете /Saturation/: Настройка на яркостта, наситеността на цветове на монитора
Тапет /Wallpapes/: Изберете според своите желания тапет на монитора
Размер на шрифта /Font size/: Настройка на шрифта на системните съобщения.
Screen adaption: Настройка на някои видове игри, по-скоро на техния размер
Screen trimming: Настройка на размера на екрана
Режим визуализация /Display output mode/: Избор на резолюция на самия екран.
5.6. Съхранение файлове /Storage/:
Това е мястото, от което потребителя може да види колко свободно място има на вътрешната и външно добавената памети, освен това може и да премахва и да форматира устройствата за съхранение на файлове и данни.
5.7. Приложения /Apps/:
Тук може да проверите кои приложени са инсталирани и работещи, а също така и да проверите DDR параметрите на устройството.
5.8. Сигурност /Security/:
Ако има нужда, от тук може да се въведе парола за достъп до устройството и неговите функции.
5.9. Езици /Language&Input/:
Може да настроите системните менюта и опции, да се изобразяват на вашия роден език или пък друг желан от вас. Устройството поддържа 60 езика.
5.10. Възстановяване и ресет /Backup&reset/:
backup: С цел да улесни потребителя и да му помогне да възстанови своите файлове, производителтие на устройството са внесли корекции, като ви дават възможност да си направите bakcup файл, който след това, ако се срине системата, да можете да копирате отново.
Reset: Направите ли това, всички приложения и налични настройки на потребителя ще изчезнат. Затова не е препоръчително да се прави, освен ако устройството не е забило непоправимо.
5.11. Дата и време /Date & time/:
Тъй като устройството няма вградена презареждаема батерия, то времето ще трябва да се наглася всеки път ръчно, тъй като няма да може да се запомни. Другия вариант е просто да използвате автоматичното време, което всеки компютър синхронизира от интернет. Така когато включите мини компютъра в интернет, от там той ще си изтегли нужните му времеви настройки.
6. Сваляне и инсталиране на приложения:
Всички приложения за този мини компютър се свалят от Интернет, в комплекта няма дискове с програми. За да ги свалите, трябва да използвате името apk, или устройството няма да бъде разпознато. Имате два начина, по които да свалите и инсталирате желаното от вас приложение:
- да го свалите от магазина на Android или Google магазина, след което да следвате стъпките при инсталацията;
- да свалите приложение от вашия компютър и да го качите на ОС.
6.1. Изтриване на приложения:
За да изтриете вече качено приложение, направете следното: отивате на Settings – application – manager application, където ще видите списъка на инсталираните приложения. След това избирате иконката на приложението, което искате да премахнете, и ще се появи pop up прозорец, който ще ви пита дали искате да изтриете. Кликнете на Uninstall, след което приложението се деинсталира.
.jpg)
7. Работа в Интернет:
Когато се свържете с Интернет, ще имате възможност да работите с вградения Android браузер и да имате достъп до сайтове и страници, или да си инсталирате ваш желан браузер, с който сте свикнал да работите.
.jpg)
8. Локално възпроизвеждане на файлове
Потребителя има възможност да възпроизведе файлове на екрана на своя телевизор, посредством вътрешни плейъри.
8.1. Музика:
Можете да слушате музика на своя мини компютър, ситуиран на телевизора ви, но за целта първо ще трябва да качите музикален плейър. Отидете на Settings – Music.
9. Използване на виртуалната клавиатура:
Когато сте свързали физически само мишка, то операционната система ви дава възможност да работите с “мека”, виртуална клавиатура. Ако след време операционната система засече, че вече има физическа клавиатура, свързана с устройството, то виртуалната клавиатура изчезва сама.
.jpg)
.jpg)
10. Технически спецификации:
Модел – MK802II
Операционна система – Android 4.0
Процесор – Allwinner A10/ 1GHz Cortex – A8
Памет – 1 GB
Вътрешна, вградена памет – 4GB
Графичен процесор – 2D/3D/Open GL ES2.0 (AMD Z430)/ OpenVG1.1 (AMD Z160)@27M Tri/sec
Мрежа – Безжична 802.11 b/g/n, WAPI (Ralink8188)
Памет, надграждаема – microTF карта от 2 GB до 32GB
IO/портове – microUSB - два; USB 2.0 – един; HDMI – един и microSD – един
Клавиатура – поддържа виртуална клавиатура, както и физическа
Аудио – AAC, AAC+, eAAC+, AMR-NB, AMR-WB, QCP, MP3, WMA, WAV, MIDI, M4A
Видео – WMV/ASF/MP4/3GP/3G2M4V/AVI/MJPEG/RV10/DivX/VC-1/MPEG-2/MPEG-4/
Техническа характеристика на Безжичнa мини клавиатура PC04
Три в едно1. Дистанционно управление, компютърна клавиатура или компютърна мишка – кое от трите е това средство? Всъщност и трите на едно. Можете да въвеждате данни на нея, като клавиатура, да работите с приложения като с мишка и да пускате и спирате разни приложения от разстояние, като дистанционно.
.jpg)
2. Компютърна клавиатура:
.jpg)
3. Компютърна мишка:
.jpg)
Характеристики основни:1. Клавиатурата работи със стандартни ААА батерии, които може да си закупите на всяко едно място, по цял свят, което няма да възпрепятства работата ви. Няма нужда да презареждате вградена батерия, зарядното за която може и да не е съвместимо във всяка страна.
2. Невероятен и компактен дизайн, който предотвратява плъзгането и изтърването.
3. На клавиатурата има приемник и за безжична мишка, което елиминира опасността от загуба на сигнала в даден момент и даден район, в който се намирате.
4. Хуманния дизайн на всеки един механизъм от клавиатурата, позволява на всеки да работи лесно, бързо и удобно с нея.
5. С вградена специална технология, която спестява захранване и по този начин увеличава живота на батериите. Това става благодарение на факта, че след като две минути не е имало активност, батериите и клавиатурата преминават в латентно състояние. За да я активирате след това, просто натиснете който и да е бутон.
6. Няма нужда от инсталиране на драйвери, за да работи, plugNplay устройство, съвместимо с интерфейсите USB 1.1 и USB 2.0
7. Лесно се свързва с всяко едно устройство, няма нужда от допълнителни кабели. Само когато се използва дистанционно с батерии, е добре да поставите и приемника за мишката в USB интерфейса, за да използвате и двете устройства.
8. Поддържа се от следните операционни системи: Windows XP/Vista/7, също така поддържа и Android 2.2/2.3/2.4/4.0/5.0, което го прави идеалното средство за комуникация и с всеки таблет или смартфон с някоя от версиите.
9. Може да използвате с всеки настолен компютър, лаптоп, таблет, проектори, смартфон, смарт ТВ за дневна, HDTC, таблет с Андроид и др.
Функционалност на бутоните:.jpg)
Останалите копчета имат абсолютно същите функции като на всяка стандартна клавиатура.
Инициализиране на настройките:Когато курсора на мишката “замръзне” и не помръдва, следвайте стъпките, за да инициализирате настройките и да работите отново нормално с вашата клавиатура.
1. Поставете устройството на работен плот, на някаква равна повърхност, и натиснете и задръжте едновременно копчетата със стрелките нагоре, надолу и ентер бутона. Задържайки така трите копчета за около минута, LED индикатора на клавиатурата започва да мига, който индикатор е за настоящето състояние на радио мишката.
.jpg)
2. Отпуснете копчетата, когато LED индикатора започне да мига, и включете USB приемника в интерфейса, за да започне радио мишката да инициализира кода си. Когато светлинният индикатор спре да мига и остане да свети постоянно, значи мишката успешно е инициализирала настройките.
.jpg)
Функционални бутони:1. Бутони за посоки: бутоните за посоките като нагоре, надолу, наляво и надясно, са същите като в обикновената клавиатура.
2. Левият бутон на мишката изпълнява същите функции, както и при стандартната компютърна мишка.
3. Десният бутон на мишката изпълнява същите операции, както и при физическата мишка.
Инсталация и свързване:1. Отворете задния капак на радио мишката-клавиатура, поставете три батерии ААА, като се съобразите с поляритета, след това затворете капачето с леко щракване.
.jpg)
2. Поставете USB приемника в USB слота на компютъра или таблета.
Употреба:1. Употреба на радио мишката: Държейки от двете страни мишката с ръцете си, вие можете да контролирате бутоните за посоките, левият и десният бутон на мишката с лявата си ръка и да приплъзвате слайда с палеца на дясната ръка.
2. Употреба на безжичната клавиатура: Когато придвижвате курсора към някоя специфична посока, можете да използвате лявата и дясната си ръце, за да натиснете който и да е бутон от клавиатурата, за да въведете желаните символи.
.jpg)
Какво показват различните състояния на LED индикатора:1. Когато индикатора на мишката постоянно мига, това означава, че връзката не се е осъществила и няма мишка в момента.
2. Когато индикатора си свети постоянно без прекъсване, тогава връзката е стабилна и устройството си работи нормално.
3. Ако натиснете който и да е бутон, ще видите как индикатора мигва веднъж.
Технически спецификации на продукта:.jpg)
 Ръководство за експлоатация:
Свали
Ръководство за експлоатация:
Свали












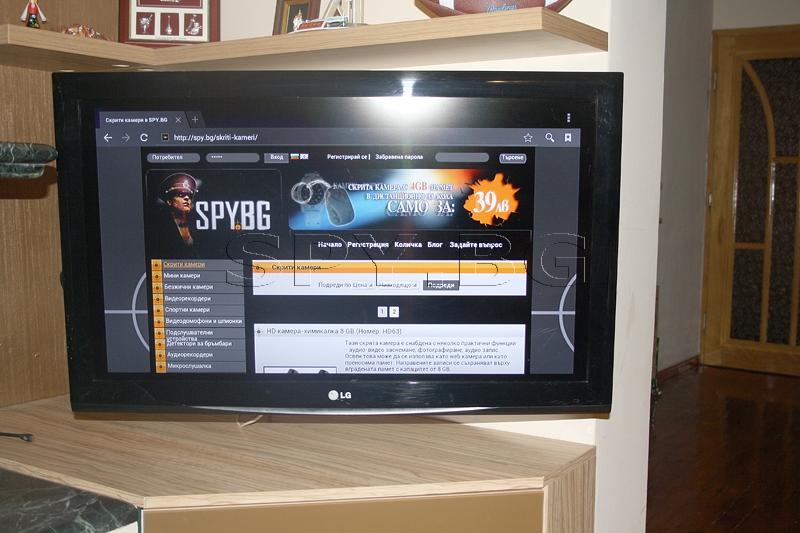
.jpg)
.jpg)
.jpg)
.jpg)
.jpg)
.jpg)
.jpg)
.jpg)
.jpg)
.jpg)
.jpg)
.jpg)
.jpg)
.jpg)
.jpg)
.jpg)
.jpg)
.jpg)
.jpg)
.jpg)
.jpg)
.jpg)
.jpg)
.jpg)
.jpg)
.jpg)
.jpg)
.jpg)
.jpg)
.jpg)
.jpg)









Безжична мини клавиатура + Мини PC TV миникомпютър (Номер: PC04+PC01)