1. Външен вид:
.jpg)
Micro USB Power: През този порт, устройството се свърза с USB конектора на ТВ приемника, за да се зареди. USB 2.0 host: Свързва се с други USB устройства USB OTG: Порт, който се свързва с компютър или USB устройство за прехвърляне на данните HDMI: Свързване към телевизор с такъв вид порт. MicroSD: Слот за разширена памет, картата може да е от 2 до 32GB TF 2. Свързване на устройството: - Извадете устройството от кутията му и го поставете в HDMI порта на телевизора си, който се намира на заднта част на панела. Ако няма достатъчно място, може да използвате удължител. - Ако искате да получите захранване, просто свържете USB кабела с порта на телевизора. - Може да използвате допълнително и радио клавиатура и мишка на работната честота от 2.4 GHz, като включите приемника на устройствата в USB Host конектора, ако сте включили само мишка, то на екрана на приемника ще се появи виртуална клавитура и с нея ще можете да работите. Ако устройството засече физическа клавиатура, която вие после сте добавили, виртуалната се скрива автоматично. - Левият бутон на мишката може да се използва за потвърждение /OK/ на дадено действие, а дясното – за връщане една стъпка назад, скролване по страницата нагоре, надолу. Със задържан ляв бутон и влачене, може да копирате и поставяте иконка и файл. 3. Стартиращ екран: Около 10 секунди след като стартирате мини PC-то, ще видите следното:
.jpg)
След това се появява и логото на компанията-производител:
.jpg)
След около още 30 секунди устройството ще ви отведе на главния екран, с достъп до главните опции:
.jpg)
4. Инструкции главен екран: 4.1. Преместване/Изтриване на икона от десктопа: За да премахнете или просто преместите дадена икона от декстопа, само натиснете продължително време върху самата икона и преместете с мишката към главното меню. На която позиция искате.
.jpg)
Изтрива се, като се хване с мишката и се провлачи право нагоре в горния край на екрана.
.jpg)
За да се движите по цялата страница на екрана, просто хванете мишката и я движете нагоре и надолу, наляво надясно, курсора се движи в съответната посока. Може да използвате и самия скрол на мишката. 4.2. Функции:
.jpg)
1) С този бутон се връщате една стъпка назад в директорията, в която сте били доскоро. 2) Бутон, с който се връщате в главното меню 3) С този бутон ще проверите кои са вървящите в момента програми 4)Натиснете този бутон, за да намалите звука 5)С този бутон се увеличава звука 6)Бутон за настройки: в различните приложения, показва различни настройки. 7)Бърз бутон за изключване 8)Бутон, с който ще скриете бара с опциите. 4.3. Статус бар: Намира се в долния десен ъгъл и показва настоящото състояние на T-Flash картата, USB свръзката, времето, WiFi и статусът на теглен.
.jpg)
С десния бутон на мишката този статус бар се прибира.
.jpg)
4.4. Приложения: В долния край ще видите един бутин с много точици, това е бързият път към приложенията.
.jpg)
Ако инсталираните приложения са повече от тук показаните, дръпнете страницата надолу, за да се появят и останалите. Можете директно да използвате приложенията, които се появят на декстопа. 5. Настройки /Settings/: В системата, един потребител може да направи такива настройки с основните опции, каквито изисквания и предпочитания има. Може да се променят опциите мрежова свръзка, език, входящи методи, видео изходяща резолюция, изход звук и проверка на свободното място за съхранение. За целта, кликнете на следващия прозорец, за да изкарате настройките по-долу:
.jpg)
.jpg)
Когато отворитер тези настройки, автоматично miniPC MK802 IIIS ще потърси наличен интернет сигнал, излъчван от безжичен рутер в близките 20 метра. Когато открие такъв, ще се изобрази на екрана и само ще трябва да въведете парола и юзер име /ако ги знаете/, за да може да я използвате. 5.2. Ethernet настройки: Ако в жилището не разполагате с WiFi връзка, тогава може да се свържете към стандартен LAN USB адаптер, с който да приемате директно интернет. За да направите това, следвайте стъпките: Кликнете на setting-More-Ethernet- отбележете радио бутона Use Ethernet и вашите настройки за вътрешна мрежа са завършени. 5.3. Bluetooth: За още едно успешно свързване, устройството разполага с bluetooth технология, която да позволява по безжичен начин да се свържат две безжични устройства, като мобилни телефони и др. За да се свържете, направете следното: отворете Bluetooth setting – Scan and search equipment – select a device /изберете устройство/, въведете паролата, с която да се свържете с него и confirm. Вече може да се свържете с въпросното устройство и да вземате данни от него. 5.4. PPPOE настройки: Ако има нужда да пренастрои мрежата, тогава кликнете на PPPOE setting и въведете наличен акаунт и парола за достъп. Кликнете на Setting-More-PPPOE settings – input account and password. 5.5. USB: Чудесно средство за обмен на данни между компютър и вашето miniPC MK802 IIIS. Специфични стъпки: - Свързване на устройството: Свържете микро USB порта с наличния кабел с този накрайник, а другата част съответно свъжете с компютър, като в същото време свържете мини PC-то с вашият телевизионен приемник посредством HDMI кабела. - Настройки: След като устройството се появи на главният екран, кликнете Settings – USB – Connect to PC, след което натиснете потвърждение /confirm/. 5.6. Звук: Иконката с високоговорител на екрана, е директен път към настройките за звук. Натискайки го ще видите следните: Volume: контрол на нивата на звука Operate prompt tone: настройте текущата честота на тона, докато работи Screen saver sound: настройка на звука на скрийнсейвъра 5.7. Display: Размер на шрифта: промяна на шрифта, според вашите предпочитания. 5.8. Screen: Настройки на екрана, които да направите според своите предпочитания. Ще видите следните настройки: - Screen ratio: настройка на честотата на екрана - Output interface: HDMI устройство по подразбиране - HDMI mode: Потребителя може да настрои според нуждите си съответния канал за предаване посредством HDMI технологията на телевизионния приемник.
.jpg)
5.9. Съхранение /Storage/: Това е опцията, която ви позволява да наблюдавате текущото свободно пространство за съхрание, допълнителната памет, освен това потребителя винаги може да форматира и деистанлира устройствот за съхранение /карта памет, външен диск и др./ 5.10. Приложения: Опция, в която ще можете да прегледате стартираните и инсталирани на устройството приложения, както и DDR параметрите. 5.11. Сигурност: От тук се правят настройки на текущата парола и потребителско име. 5.12. Език и въвеждане: Настройте езика на системните менюта и опции, според това в кой район и страна се намирате или кой е разбираем за вас. Устройството поддържа 60 езика. Освен това от тук може да се настрое бързината на мигане на курсора на мишката и клавиатурата. 5.13. Възстановяване и рестарт: Важните файлове за възстановяване се задават от тук, в случай, че се случи сриване на системата и загуба на данни. Другата опция Reset изберете, когато и ако искате да върнете фабричните настройки, с които е дошло вашето устройство. 5.14. Настройка дата и време: Докато няма батерия или устройството не е свързано в мрежа с Интернет, времето и датата няма как да бъдат синхронизирани. Веднъж щом това се случи, актуалното време и дата сами ще се настроят. 6. Търсене/копиране на файлове: - Отваряне на управляемия файл:
.jpg)
Internal Flash: проверка на вътрешната памет SD Card: Ако имате поставена TF карта в слота, иконката ще свети USB: Ако има свързано устройство с USB порта, то тази иконка ще свети Network place: Посредством тази функция, потребителя може да се свърже с друг компютър и да потърси файлове, информация или да стартира приложения и клипове. Копиране на файлове /File Copy/: Натиснете на файл или папка, която искате да копирате. Ще излезе меню с различни опции: Copy, Paste, Delete, Move, Rename. Или Cansel. 7. Инсталиране/деинсталирана на приложения: МК802IIIS поддържа възможност за свободно инсталиране и деинсталиране на различни приложения. Които пък може да намерите безплатно в самата памет на устройството или да си изтеглите от безпланите приложения на Google store. 7.1. Онлайн инсталация: Може да свалите от който и да е онлайн магазин с андроид приложения, това, което желаете. След като го свалите, системата ще ви води по стъпка към неговата инсталация. 7.2. Локална инсталация: Копирайте си, което приложение искате да инсталирате от вашия компютър на преносимата памет на miniPC, след което следвате стъпките на инсталацията, когато включите MK802 IIIS в телевизионния приемник. 7.3. Деинсталиране на приложения: За да премахнете приожение, което вече не искате да използвате, кликнете на Settings-Apps, след което ще излезе прозорец с приложенията, изберете проложение, което искате да премахнете и то ще се изчисти. Ако не искате да правите това, просто натиснете exit.
.jpg)
8. DLNA: Има приложения, които могат да бъдат разпънати от малък екран на голям, или да бъдат споделяни от телефон на този miniPC. 9. Взаимодействие през няколко екрана: Това е една от най-популярните технологии между различните компютри и средства за манипулации. Посредством тази функция, потребителят може да контролира дистанционно miniPC MK802 IIIS през смартфон или какъвтои да е таблет, базиран на Андроид системата. За целта потребителят може да свали специалното APP приложение от Google online магазина, специално за моделите на MK802 III, след което да го инсталира на своя смартфон. Софтуерен интерфейс Тачпад
.jpg)
Виртуална клавиатура
.jpg)
Интерфекса за дистанционен контрол
.jpg)
10. Браузване в интернет: След като се свържете с актуална мрежа, можете да влезете в интернет посредством специален уеб браузер.
.jpg)
11. Локално аудио и видео възпроизвеждане: През вграден файл мениджър, потребителят може да достигне до съдържанието на TF картата, USB картата или допълнителния HDD и да пусне за преглед клип или снимка.
.jpg)
12. Използване на виртуална клавиатура: Ако свържете само мишка към устройството, то на дисплея ще се покаже следната виртуална клавиатура, която ще можете да използвате като обикновената. Когато сложите и физическа клавиатура, тази се скрива автоматично, за да даде възможност на физическата да бъде използвана.
.jpg)
13. Превключване на опции:
.jpg)
От този бар ще можете да достигнете до главните опции.
 Ръководство за експлоатация:
Свали
Ръководство за експлоатация:
Свали








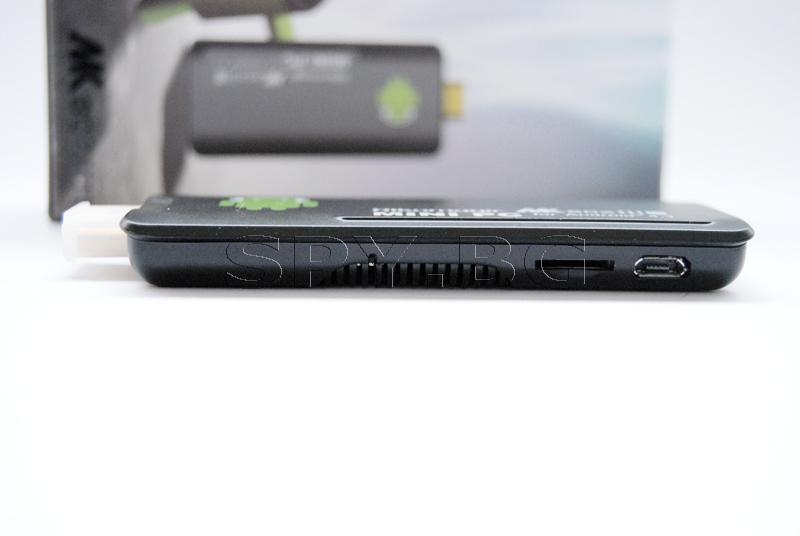


.jpg)
.jpg)
.jpg)
.jpg)
.jpg)
.jpg)
.jpg)
.jpg)
.jpg)
.jpg)
.jpg)
.jpg)
.jpg)
.jpg)
.jpg)
.jpg)
.jpg)
.jpg)
.jpg)
.jpg)
.jpg)









Rikomagic MK802 III S Bluetooth (Номер: PC10)